L’éolienne domestique Skystream et son logiciel : Skyview 2.0
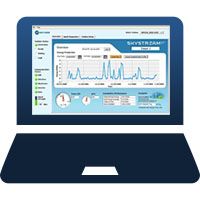
En un simple clin d’œil, vous pouvez suivre en temps réel la production de votre éolienne Skystream 3.7 ainsi que toutes ses données de fonctionnement.
Ludique et simple d’utilisation, Skyview 2.0 est un logiciel fonctionnant sans fil grâce à un appareil appelé ZigBee. Skyview vous permet donc de dialoguer avec votre éolienne.
Le logiciel Skyview 2.0 est une véritable interface de communication vous permettant de contrôler facilement l’ensemble des paramètres pour le fonctionnement et la production énergétique de l'éolienne Skystream 3.7.
Skyview 2.0 : contrôlez production et fonctionnement de votre éolienne Skystream 3.7
La gestion des performances et de l'état général de votre éolienne est totalement informatisée grâce au logiciel Skyview.
Avec Skyview 2.0, vous avez directement accès aux données détaillées de votre éolienne grâce au tableau des performances :
- Affichage des totaux de production d’énergie par plage de dates sélectionnées.
- Possibilité de visualiser la production totale d’énergie depuis le début de l’installation de la Skystream 3.7.
- Données historiques de l'éolienne Skystream 3.7.
- Exporter les données sous forme de graphiques, utiles pour communiquer avec un technicien.
- Vous pouvez également consulter différents paramètres tels que la température intérieure de l’éolienne, la vitesse de rotation, la puissance instantanée, l'empreinte carbonne de votre Skystream ...
Installation du logiciel Skyview 2.0
Facilement paramétrable, le logiciel est simple d'utilisation et facile à installer.
Dans cette optique, DIWATT met à votre disposition un manuel d'installation et d'utilisation de Skyview 2.0 pour votre PC Windows.
Le manuel d'installation et de mise à jour de Skyview a été conçu pour Windows 7, mais la procédure d'installation reste similaire pour les versions les plus récentes de Windows. Si vous souhaitez installer le logiciel sur un Windows plus récent (par exemple Windows 10), il vous faudra alors aller cherchez les pilotes (drivers, en anglais) sur le site FTDI virtual COM au lieu de prendre ceux fournis dans notre dossier de téléchargement.
Manuel d'installation et utilisation de Skyview 2.0
Le CD Rom remis avec le manuel (lors de l’installation) ou le dossier téléchargé sur notre site contient les fichiers suivants :
- Le programme d’installation de Skyview 2.0
- Les pilotes et fichiers RTE
- Un dossier Installer Utilities, contenant un fichier « readme » (lisez-moi) avec toutes les informations sur l’installation. Ce fichier est destiné aux installateurs d’éoliennes, à utiliser lors de la pose.
Les pilotes fournis doivent être installés sur votre ordinateur afin que le logiciel fonctionne. Windows doit pouvoir accéder à internet pour la lecture des pilotes, il est donc recommandé de lancer l’installation sur un ordinateur connecté au Wifi.
Veillez à désactiver les pare-feu et les antivirus de votre ordinateur avant de lancer l’installation. Les problèmes habituellement répertoriés lors de l’installation sont – dans la majorité des cas – liés à l’antivirus ou au pare-feu du PC.
Pour désactiver votre pare-feu, cliquez sur Démarrer, Panneau de configuration. Cliquez ensuite sur le menu Système et sécurité, puis, sur Vérifier l'état du pare-feu (cf photo ci-dessous). Cliquez sur la gauche, sur Activer ou désactiver le Pare-feu Windows. Cliquez ensuite sur Désactiver le Pare-feu Windows (non recommandé), puis sur OK.
Utilisation du logiciel Skyview 2.0
Les informations de base concernant la production de votre éolienne sont données à titre indicatif. La production réelle est mesurée par une bobine dans la génératrice de l’éolienne qui n’est pas calibrée selon les mêmes règles de mesures internationales. Les taux affichés sont donc valables dans une marge de 5 à 7 %.
Il y a trois onglets principaux, destinés à l’usage du propriétaire de la Skystream :
- Overview : pour avoir un résumé des informations concernant la production de votre éolienne, le rendement, les tours/minute et l’empreinte carbone de votre production.
- QuickDiagnostics : pour des informations plus techniques sur le fonctionnement, les fluctuations du fonctionnement et les éventuels problèmes. Si vous devez communiquer avec le fabriquant ou l’installateur de votre éolienne, les informations de cet onglet vous seront indispensables.
- Turbine Setup : pour configurer le lien entre votre éolienne et le logiciel.
Trois onglets supplémentaires sont accessibles en cliquant sur File > Advanced Diagnostics. Ces onglets sont prévus pour les fabricants et les revendeurs, afin qu’ils puissent diagnostiquer des problématiques supplémentaires.
- Power & RPM : montre la production et le nombre de tours/minute de l’éolienne, en temps réel.
- Data Logging : en cas de problème technique et d’appel au SAV, cet onglet permet de créer un fichier avec les rapports de données de votre éolienne.
- Advanced Diagnostics : ces données sont destinées aux ingénieurs et experts confirmés du petit éolien. Un technicien, lors de son intervention, pourra vous demander d’accéder à cet onglet.
Établir une connexion avec votre éolienne Skystream
La première fois que vous ouvrez le logiciel Skyview, vous allez voir un onglet « Turbine Setup ».
Avant que le logiciel ne puisse communiquer avec la Skystream et afficher quelconque information, il est nécessaire de relier l’interface sans-fil avec la radio de l’éolienne. Il est également nécessaire d’ajouter l’éolienne à la liste.
Si USB et Interface (dans la liste de gauche) ne sont pas éclairés d’un voyant vert, et que l’Interface sans-fil n’est pas branchée à votre port USB, cliquez sur Fichier > Connecter au port USB. Puis, suivre les instructions affichées à l’écran.
Une fois que l’éolienne est affichée dans la liste « Mes éoliennes trouvées », cela veut dire que le lien entre Skyview et votre éolienne a bien été créé.
Important
- Si vous supprimez une éolienne du logiciel, cliquer sur Fichier > Déconnecter du port USB. Cliquez ensuite sur Fichier > Connecter au port USB avant d’ajouter une nouvelle éolienne.
- Lorsque le lien est établi entre votre Skystream et le logiciel, il demeure, et même si l’éolienne s’arrête. Lorsqu’elle repart, une tentative de reconnexion entre Skyview et l’éolienne démarrera automatiquement.
- Le lien reste également intact lorsque vous débranchez l’Interface sans-fils du PC, ou lorsque votre ordinateur s’éteint.
- Si votre installateur a utilisé un système d’Interface sans-fils lors de l’installation, mais que vous disposez et souhaitez utiliser votre propre matériel, suivez les étapes suivantes pour créer un nouveau lien logiciel-éolienne :
1. S’assurer que l’Interface sans-fils de l’installateur est correctement débranchée
2. Éteindre la génératrice pendant 10 minutes minimum afin de rompre le lien précédemment établi.
3. Brancher votre propre Interface Sans-fils à un port USB de votre ordinateur, et ouvrez le logiciel Skyview.
4. Reconnectez votre éolienne à Skyview en suivant la méthode expliquée ci-dessus. - Si le lien éolienne-logiciel venait à se rompre, vous pouvez cliquer sur « Trouver les éoliennes ». Si cette manipulation ne fonctionne pas, éteindre la Skystream pendant 5 minutes. Cliquez alors sur « Trouver des éoliennes » et rallumer votre Skystream pendant le décompte de 60 secondes proposé par le logiciel.
- Si vous perdez la communication avec votre éolienne, essayez de débrancher l’Interface du port USB et de la rebrancher après quelques secondes.
- Vous devez utiliser le bon numéro de série pour connecter votre Skystream. Veuillez demander ce numéro à votre installateur si vous n’en avez pas possession actuellement.
A noter :
Si vous enregistrez plusieurs éoliennes Skystream dans votre logiciel, vous pouvez accéder aux informations de chacune grâce au menu déroulant « Sélectionner une éolienne ». Pour pouvoir communiquer avec votre éolienne, elle doit être équipée de son antenne. Vous avez désormais relié Skyview sur votre PC, avec votre Skystream. Vous pouvez commencer à utiliser le logiciel.
Skyview pour Skystream fonctionne avec le système d’exploitation Windows. Si vous possédez un autre ordinateur - un Mac par exemple - nous vous conseillons le logiciel Parallel Desktop, qui vous permettra d'installer une machine virtuelle Windows sur votre ordinateur. Ainsi, vous pourrez installer Skyview sur cette machine virtuelle et profiter pleinement du contrôle de votre Skystream 3.7.
Vous avez une question ?
Contactez DIWATT, nous vous aiderons dans votre démarche d'installation ou d'utilisation de Skyview.
